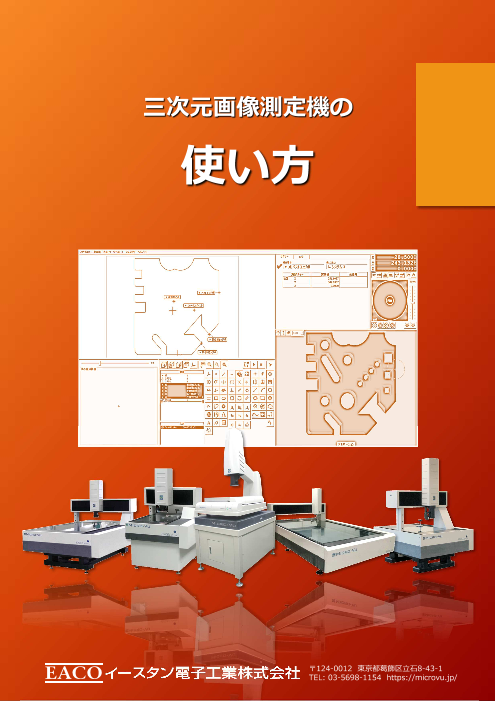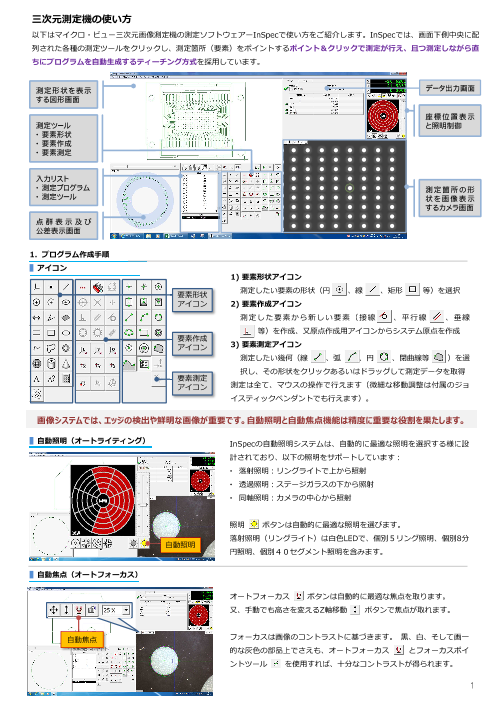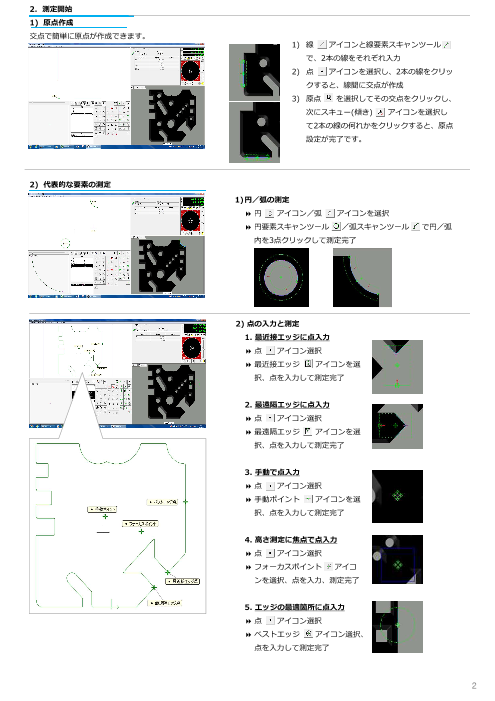1/16ページ
ダウンロード(8.1Mb)
マイクロ・ビュー三次元画像測定機の測定ソフトウェアー「InSpec」による三次元画像測定機の使い方をご紹介
マイクロ・ビュー三次元画像測定機の測定ソフトウェアーInSpecで使い方をご紹介します。InSpecでは、画面下側中央に配列された各種の測定ツールをクリックし、測定箇所(要素)をポイントするポイント&クリックで測定が⾏え、且つ測定しながら直ちにプログラムを自動生成するティーチング方式を採用しています。
【掲載内容】
1. プログラム作成手順
2. 測定開始
3. 公差の設定
4. 代表的な要素作成
5. 代表的な高度機能 など
◆詳細はカタログをダウンロードしご覧いただくか、お気軽にお問い合わせ下さい。
(関連キーワード:三次元測定機, 画像測定, タッチプローブ, レーザー, ロータリー, 小容量, 超大容量, 測定ソフトウェア, InSpec, 図形表示, 校正精度, 測定精度, 非線形補正校正, 3軸エンコーダー, 自己調整型サーボ駆動システム, 3軸モノレール方式, USB接続, 自動レポート印刷, 自動データ伝送, 要素形状, 要素測定, 点群表示, 公差表示, 座標位置表示, 照明制御, 非接触画像測定, マクロリングライト, 落射照明, 透過照明, 同軸照明, レーザー測定, スタイラス)
このカタログについて
| ドキュメント名 | マイクロ・ビュー三次元画像測定機の使い方 |
|---|---|
| ドキュメント種別 | 製品カタログ |
| ファイルサイズ | 8.1Mb |
| 登録カテゴリ | |
| 取り扱い企業 | イースタン電子工業株式会社 (この企業の取り扱いカタログ一覧) |
この企業の関連カタログ

このカタログの内容
Page1
三次元画像測定機の
使い方
〒124-0012 東京都葛飾区⽴⽯8-43-1
TEL: 03-5698-1154 https://microvu.jp/
Page2
三次元測定機の使い方
以下はマイクロ・ビュー三次元画像測定機の測定ソフトウェアーInSpecで使い方をご紹介します。InSpecでは、画面下側中央に配
列された各種の測定ツールをクリックし、測定箇所(要素)をポイントするポイント&クリックで測定が⾏え、且つ測定しながら直
ちにプログラムを自動生成するティーチング方式を採用しています。
測定形状を表示 データ出力画面
する図形画面
座標位置表示
測定ツール と照明制御
• 要素形状
• 要素作成
• 要素測定
入力リスト
• 測定プログラム 測定箇所の形
• 測定ツール 状を画像表示
するカメラ画面
点 群 表 示 及 び
公差表示画面
1. プログラム作成手順
▌アイコン
1) 要素形状アイコン
要素形状 測定したい要素の形状(円 、線 、矩形 等)を選択
アイコン 2) 要素作成アイコン
測定した要素から新しい要素(接線 、平⾏線 、垂線
等)を作成、又原点作成用アイコンからシステム原点を作成
要素作成
アイコン 3) 要素測定アイコン
測定したい幾何(線 、弧 、円 、閉曲線等 )を選
択し、その形状をクリックあるいはドラッグして測定データを取得
要素測定
アイコン 測定は全て、マウスの操作で⾏えます(微細な移動調整は付属のジョ
イスティックペンダントでも⾏えます)。
画像システムでは、エッジの検出や鮮明な画像が重要です。⾃動照明と⾃動焦点機能は精度に重要な役割を果たします。
▌自動照明(オートライティング) InSpecの自動照明システムは、自動的に最適な照明を選択する様に設
計されており、以下の照明をサポートしています︓
• 落射照明︓リングライトで上から照射
• 透過照明︓ステージガラスの下から照射
• 同軸照明︓カメラの中⼼から照射
照明 ボタンは自動的に最適な照明を選びます。
落射照明(リングライト)は白色LEDで、個別5リング照明、個別8分
自動照明
円照明、個別40セグメント照明を含みます。
▌自動焦点(オートフォーカス)
オートフォーカス ボタンは自動的に最適な焦点を取ります。
又、手動でも高さを変えるZ軸移動 ボタンで焦点が取れます。
自動焦点 フォーカスは画像のコントラストに基づきます。 ⿊、白、そして画一
的な灰色の部品上でさえも、オートフォーカス とフォーカスポイ
ントツール を使用すれば、十分なコントラストが得られます。
1
Page3
2. 測定開始
1) 原点作成
交点で簡単に原点が作成できます。
1) 線 アイコンと線要素スキャンツール
で、2本の線をそれぞれ⼊⼒
2) 点 アイコンを選択し、2本の線をクリッ
クすると、線間に交点が作成
3) 原点 を選択してその交点をクリックし、
次にスキュー(傾き) アイコンを選択し
て2本の線の何れかをクリックすると、原点
設定が完了です。
2) 代表的な要素の測定
1)円/弧の測定
円 アイコン/弧 アイコンを選択
円要素スキャンツール /弧スキャンツール で円/弧
内を3点クリックして測定完了
2) 点の⼊⼒と測定
1. 最近接エッジに点⼊⼒
点 アイコン選択
最近接エッジ アイコンを選
択、点を⼊⼒して測定完了
2. 最遠隔エッジに点⼊⼒
点 アイコン選択
最遠隔エッジ アイコンを選
択、点を⼊⼒して測定完了
3. 手動で点⼊⼒
点 アイコン選択
手動ポイント アイコンを選
択、点を⼊⼒して測定完了
4. 高さ測定に焦点で点⼊⼒
点 アイコン選択
フォーカスポイント アイコ
ンを選択、点を⼊⼒、測定完了
5. エッジの最適箇所に点⼊⼒
点 アイコン選択
ベストエッジ アイコン選択、
点を⼊⼒して測定完了
2
Page4
3) 矩形/溝穴の測定
矩形 アイコン→四角形スキャンツール で矩形を囲む
溝穴 アイコン→閉プロファイル を選択し、溝穴中⼼
付近をクリックして測定完了(⻑軸・短軸も表⽰)
4) 曲線の測定(いわゆる、一筆書き測定)
1. 閉曲線を測定 2. 開曲線を測定
閉曲線 アイコンを選択 開曲線 アイコンを選択
閉曲線トレース を選択 開曲線線トレース を選択
任意の輪郭をクリック 開始、方向、終点をクリック
〜 距離の選択肢 〜
5) 距離の測定
距離 アイコンを選択
距離を測りたい要素をクリック
選択肢から希望の距離を選んで
測定完了
6) 角度の測定 〜 角度の選択肢 〜
角度 アイコンを選択
測りたい角度を構成する2本の
線 を⼊⼒
選択肢から希望の角度を選ん
で測定完了
7) O-リング形状の測定
O-リング アイコンとO-リングスキャンツール を選択
目的のO-リングの真中辺りをクリックして測定完了
O-リングの内部直径、外部直径及び厚さを表⽰
3
Page5
3) データのエクスポート
測定したデータは、公差やラベルを付加してtxt又 1) 「エクスポート」画面からブラウズボタンを押下してファイル種類
はcsvファイルにエクスポート出来ます。 を選択し、保存先及びファイル名を⼊⼒
2) OKを押下すると、指定ファイルにデータがエクスポート(自動繰
返し測定可)
〜 txt エクスポート 〜 〜 csv エクスポート 〜
4) プログラムの保存
測定したプログラムは、拡張子iwpが付与され、 1) 「ファイル」→「保存名」をクリック
InSpec画面から保存出来ます。 2) 「名前を付けて保存」画面が開く
3) 保存先を指定し、ファイル名を⼊⼒
5) 保存したプログラムで測定
保存したプログラムをダブルクリックすると、 1) 実⾏ボタン を押下
InSpec画面が開きます。 2) 原点を⼊⼒
3) 継続ボタン を押下
4) プログラムが自動⾛⾏し、測定を完了します
4
Page6
3. 公差の設定
▌公差の⼊⼒
公差を設定したい要素を右クリックしてメニューの「公差」を選択すると、公差設定画面が開きます。
公差⼊⼒は非常に簡単です。最初に両側公差画面が開き、実測値が表⽰されるので、各プロパティー(半径、面積等)にノミナル
(定格)値及び上限・下限値を⼊⼒するだけです。
例︓円要素に於ける公差対応アイコンの説明︓
真位置度MMC 円周ブレ
真位置度LMC 線の輪郭度
真位置度RFS 同⼼度
両側公差 真円度
ノミナル値及び上限・下限値入力
▌公差画面の一部表⽰例︓
▌データムボーナス︓
LMC(最小実体状態)又はMMC(最大実体状態)公差を持っている要素のデータムが調整され、その要素により合うものとなりま
す。 これは、要素毎、データムボーナス数毎に位置偏差を小さくします。下記の画面から、要素の偏差値をノミナル値より小さく
するボーナスが自動的に要素に適用されます。
5
Page7
▌幾何公差の種類
記号 公差 説明
両側公差 両側公差は基本サイズと位置公差を含みます。
(Bilaterals)
真位置度RFS ノミナル値は要素位置を定義します。 真位置RFSは要素位置に対する直径の公差ゾーンを設定し
(Position RFS) ます。 公差は要素サイズには依存しません。
注︓Regardless of Feature Size (RFS)︓要素のサイズに影響されない実体公差方式。
真位置度MMC ノミナル値は要素位置を定義します。 真位置MMCは要素がその最大実態状態から外れる時に増加
(Position MMC) する直径の公差ゾーンを設定します。 公差は要素サイズに依存します。
注︓Maximum Material Condition (MMC)︓ 最大実体状態(要素の実体が最大となるような許
容限界寸法をもつ要素の状態。)
真位置度 LMC ノミナル値は要素位置を定義します。 真位置LMCは要素がその最小実態状態から外れる時に増加
(Position LMC) する直径の公差ゾーンを設定します。 公差は要素サイズに依存します。
注︓Least Material Condition (LMC)︓ 最小実体状態(要素の実体が最小となるような許容限界
寸法をもつ要素の状態。)
真直度 真直度は表面の成分又は軸が直線という条件を伴った形状公差で、直線物体の幾何学的に正しい
(Straightness) 直線からの許容値です。
真円度 真円度は全ての点が円の丸みを決定するのに使われる、中⼼から等距離にあるという条件を持っ
(Circularity) た形状公差で、円形物体の幾何学的に正しい円からのひらきの許容値です。
平面度 平面度は表面が全ての点を1平面内に持つ形状公差で、平面物体の幾何学的に正しい平面からのひ
(Flatness) らきの許容値です。
直角度 直角度は表面、平面又は軸が他に対し直角であるという条件を持った方向公差で、データム直線
(Perpendicularity) 又はデータム平面に対して直角な幾何学的直線又は幾何学的平面から直角であるべき直線形体ま
たは平面形体のひらき許容値です。 データポイントは、2本の直線間に存在しなければなりませ
ん。 2本の直線間のギャップ距離が直角度値です。
平⾏度 平⾏度は表面、平面又は軸が他に対し、全ての点で等距離であるという条件の方向公差で、 デー
(Parallelism) タム直線又はデータム平面に対して平⾏な幾何学的直線又は幾何学的平面から平⾏であるべき直
線形体または平面形体のひらき許容値です。 データポイントは、作られた2つの直線間に存在し
なければなりません。 2本の直線間のギャップ距離が平⾏度値です。
傾斜度 傾斜度は表面、中央平面又は軸がデータム平面か軸から特定角度に在るという条件の方向公差で
(Angularity) す。 公差は、データム又は軸に対して特定の角度で作られた2つの平⾏線で決定されます。 デー
タポイントは、作られた2つの直線間に存在しなければなりません。 2本の直線間のギャップ距離
が傾斜度値です。
同⼼度 同⼼度は、データム円の中⼼に対する他の円形物体の中⼼の位置のひら許容値です。 公差は、第
(Concentricity) 二要素の全データポイントが存在する軸又は要素の中⼼に沿って、円を置くことで決定されます。
言い換えると、それは2つの要素の中⼼にどれだけ接近しているかを⽰すものです。
線の輪郭度 線の輪郭度は理論的に正確な寸法によって定められた幾何学的輪郭からの線の輪郭のひらきの許
(Profile of a Line) 容値で、ノミナル要素の周りに2次元公差ゾーンを確⽴します。 この両側公差値は、ノミナル要
素から最大データポイント迄の距離を2倍にすることで決定されます。 要素のノミナル値は⼊⼒
しなければなりません。 今あるシステムはデータム参照として振舞います。 もし、データム参照
が無ければ、要素を作り、要素上にシステム原点を設定し、複写要素を作り、その複写要素に公
差を規定します。
面の輪郭度 面の輪郭度は理論的に正確な寸法によって定められた幾何学的輪郭からの面の輪郭のひらきの許
(Profile of a Surface) 容値で、ノミナル要素の周りに3次元公差ゾーンを確⽴します。 この両側公差値は、ノミナル要
素から最大データポイント迄の距離を2倍にすることで決定されます。 要素のノミナル値は、⼊
⼒しなければなりません。 今あるシステムはデータム参照として振舞います。
円周振れ 円周振れ公差はデータム軸直線を軸とする回転体をデータム軸直線のまわりに回転したとき、そ
(Circular Run-out) の表面が指定された位置または任意の位置において指定された方向に変位する許容値です。 この
公差は、円と弧に適用されます。 振れ値は要素の形状のみならず、基準点への要素の偏⼼度にも
影響します。
全振れ 全振れ公差はデータム軸直線を軸とする回転体をデータム軸直線のまわりに回転したとき、その
(Total Run-out) 表面が指定された方向に変位する許容値です。 この公差は円柱と円錐に適用されます。 振れ値は
要素の形状のみならず、基準軸への要素の偏⼼度にも影響します。
6
Page8
4. 代表的な要素作成
1) 中心円作成
各円の中⼼に最適円を作成
円 アイコン選択
フィットセンター アイコン選択
追加⼊⼒ アイコン選択
各円をクリック
〜 交点の選択肢 〜
2) 交点作成
線と線間又は線と円間に交点作成
点 アイコン選択
交点 アイコン選択
線又は円をクリック
選択肢から希望の交点を選ぶ
3) 垂線作成 〜 二等分線作成の場合 〜
線と円間又は線と点間に垂線を作成
線 アイコン選択
垂線 アイコン選択
線、円又は点をクリック
〜 接線の選択肢 〜
4) 接線作成
円間に接線を作成
線 アイコン選択
接線 アイコン選択
円をクリック
選択肢から希望の接線を選択
〜 内接円作成の場合 〜
5) 外接円作成
複数円に外接する円を作成
円 アイコン選択
外接 アイコン選択
それぞれの円をクリック
6)最小ゾーン 〜 複数線の最小ゾーン 〜
複数円の最小ゾーンをゾーンの
中⼼に作成
円 アイコン選択
最小ゾーン アイコン選択
それぞれの円をクリック
7
Page9
5. 代表的な高度機能
1) 要素のコピー(Copying)
1) 指定座標に格子状にコピー 2) 指定座標に直線状にもコピー
コピーしたい要素を選択
右クリックで「変換」
ダイアログを開く
「グリッド」を選択
座標とコピー数を⼊⼒
OKを押下
3) 上下/左右対称にコピー 4) 回転させてコピーも(例、90度)
コピーしたい要素を選択
右クリックで「ミラー」
ダイアログを開く
X軸/Y軸対象を選択
OKを押下
2) コマンドライン(Command Line)
コマンドラインは外部アプリケー 検査報告書を指定した場合の例︓
ション、.cmd, .exe, .batファイル
の様な実⾏ファイルを開きます。
「ファイル」→「コマンドライ
ン」を選択
開きたいファイル名を選択し、
編集画面に⼊⼒
測定を開始すると、直ちにそ
のファイルが開かれます。
測定する部品画像を開いたり、SPC
ソフトを開いたり、前回の検査報告
書を指定して開いたりが出来ます。
3) 温度補正(Temperature Compensation)
1)室温を補正 〜 膨張係数 〜
「温度補正」を選択
室温を⼊⼒
2) 膨張係数
被測定物の材質の膨張係数を選択
8
Page10
4) 電卓(Calculator)
電卓は既測定データの算術計算と
統計計算を⾏わせます。
要素アイコンの を選択
電卓画面が現れます
図形画面内の要素をクリックし、
演算子 (+,-,*,/...)を⼊⼒
計算結果が表⽰
電卓には各種の関数が用意されており、
様々な計算ができます。
5) 点群(Point Cloud)
点群機能は要素を点群に分解し、新た
な要素を作成します。
例︓測定済み閉曲線
点群 を選択
図形画面の閉曲線をクリック
曲線編集画面から新要素作成
又、点群は⼊⼒としても使えます。
点群の有効利用は、特にレーザーとの
組み合わせで部品表面の点群を簡単に
収集することです。
6) 周回(Cycle)
周回は特定回数又は無制限でプログラ
ムを再生させます。自動エクスポート
では、繰り返しデータを収集しながら、
(固定の場合)
同一部品を数回⾛⾏させることができ
ます。
固定︓プログラムを再生する回数を
設定(例、10回)
無制限︓プログラムを無制限に再生 (無制限の場合)
7) 自己診断データ収集(Self-Diagnostics)
InSpecには、自己診断機能が内蔵され
ています。ヘルプメニューから診断
データ収集を選択すると、
診断データ収集画面が開く
機種名
品名コード Collect Diagをクリックすると、
シリアル番号
代理店名 「名前を付けて保存」画面が開き、
ユーザー名
ファイル名が自動挿⼊され、Zip
ファイルが自動生成
顧客情報入力 マシンに問題が発生した場合、この
記事入力欄
e-mail で送信できます ZIPファイルを代理店におくれば、問
題解決の手助けになります。
この欄に診断データが表示されます
このボタンを押下すると、情報が収集されます
9
Page11
8) 連写スナップショット (Stitched Snapshot)
カメラ画面に収まらない部品全体をスナップショットで連写して、
1枚の画像にします。
1. 「OCR-テキスト」を選択
2. クリック&ドラッグで部品全体をパターンで囲み、をク
リック
3. カメラ画面を右クリック、「連写スナップショット」を選択
○ 部品の全体像が一目で分かる
〜 通常のスナップショット 〜 〜 連写スナップショット 〜
○ 画像が保存できる
○ レポートに画像を貼り付けられる
○ オプションの疑似マシン(マシンに接続せずに測定ソフト
InSpecを動作)に連写スナップショットをインポートしてオフ
ラインで測定・編集ができる
9) レポート書式 (Reporting Format)
各種のレポート書式で測定データの表⽰、印刷が出来ます。
書式は、メニューから選択できます︓
1. 簡易書式
2. 標準書式
○ 書式をExcelやPDFへ変換できます
○ 全ての書式に測定図形を挿⼊できます
○ 測定図形のみの表⽰、印刷もできます
1. 簡易書式 2. 標準書式
簡単なタイトル⼊り、枠線無し 枠線表⽰、公差内外と図形表⽰
10
Page12
三次元測定機の新機能の使い方
1) システム・パターン (System Pattern)
1) システム・パターンで、原点簡単作成
原点 1. 最近接エッジ アイコン選択
2. 原点 アイコンを選択し、最近接エッジ点をク
リックして原点設定
パターン 3. パターンを⼊⼒して設定が完了
4. 次に、各要素を測定.......
2) システム・パターンで、置くだけで測定
1. 実⾏ を押下
2. 原点近辺に最近接エッジ点を⼊⼒
3. 継続 を押下
原点⼊⼒ 4. 測定開始......
○ 原点作成が簡単
○ 被測定物は自由に置くだけでよい
○ 部品を固定する冶具の節約
2) バーコード認識 (OCR-Barcode)
OCR(光学⽂字認識)機能がバーコードを認識し、読み取
ります。
1. 「OCR-バーコード」を選択
2. クリック&ドラッグでバーコードを囲む
3. ボタンでバーコードを読み取り、確認
バーコード
3) テキスト認識 (OCR-Text)
OCR(光学⽂字認識)機能がテキストを認識し、読み取り
ます。
1. 「OCR-テキスト」を選択
2. クリック&ドラッグで⽂字を囲む
3. ボタンでテキストを読み取り、確認
テキスト
11
Page13
4) エリアフォーカス (Area Focus)
エリアフォーカスは、平面上に一度に複数焦点(点群)を作
成します。
1. 形状アイコン、例えば平面アイコン を選択
2. エリアフォーカス をクリック
3. 希望の箇所を囲み、点群を作成
○ 多数の焦点ポイントを一度に作成、例えば、100焦点100
クリックに対し、単に平面を囲むだけで100焦点が生成
できる
○ 点群を分解して新たな要素が作成できる
○ 点群の最大、最小距離点を表⽰
5) 着座平面 (Seating Plane) 又はコプラナリティー
着座平面はコネクターやIC等のピンの下面からの最大距離点
着
座 を⾒つけ、コプラナリティー(共平面性又は端子最下面均一
平 性)を測定します。
面
○ コプラナリティー表⽰
○ エリアフォーカスで点群一括作成
○ 点群範囲が選択可能
○ 点群の最大、最小距離点を表⽰
○ 1個のICピンを測定し、他の多数のピンを全て一度にコ
ピー可
6) 幾何公差表示 (GD & T)
理論上の各幾何形状に対する一連の点群の誤差をポイン
ト画面を切替えて表⽰します︓
公差表示
ポイント画面 ○ 赤丸が両側最大偏差を表⽰
○ 赤い線が公差オーバーを表⽰
○ 点にマウスを置くと、偏差値表⽰
○ カメラを指定位置に移動
○ 各種公差を同一画面内で選択
○ 画面を保存
1) 点の差分誤差 2) 形状公差 3)輪郭公差
要素の実測値と平均化された要素 真直度や真円度等の幾何形状と 公称幾何形状との差分を図形表⽰
の形状値の偏差を表⽰ の差分を図形表⽰
公差外は
赤色表示
マウスでポイ
ントすると、偏
差を表示 右クリックで、
公差を選択
12
Page14
7) 真位置公差表示 (True Position in Point View)
真位置公差がポイント画面で表⽰されます。 ⻘い影付きの領
域は真位置直径公差ゾーンです。 紫色の円内の点は当該要素
真位置公差 の位置を表⽰します。引き出し線は、真位置公差内なら緑で
表示画面 表⽰され、公差外なら赤線で表⽰されます。
8) ポイント画面の拡大 (Large Point View)
ポイント画面を右クリックし、「ポイント画面を拡大」を
選択すると現⾏のポイント画面から分離した大型画面を表
⽰します。
○ 等角図、正面図、平面図等、5種類の画面表⽰
○ 部品を三次元で回転
○ ポイント画面で図形を回転させると、図形画面が追従
○ 拡大ポイント画面が保存できる
9) ポイント画面の保存 (Saving Point View)
ポイント画面を右クリックするとポイント画面(大型ポイン
ト画面も)をファイルに保存できます。「ポイント画面を保
存」をクリックすると、下記の「名前を付けて保存」ダイア
ログが開きます。 ファイル名、保存先を特定し、BMP又は
JPEGを選択します。
ダイアログボックス下部に、要素名と時間、要素プロパ
ティー及びスケールを表⽰、の3個のチェックボックスがあ
ります。
13
Page15
10) 原型方向表示 (Material Direction)
原型方向選択アイコンは、手動で図形画面内の要素が
ボス穴又は窪み穴かを方向矢印で表⽰させます。
原型方向選択アイコン をクリックすると、矢印が ボス穴円 窪み穴円
図形画面に表⽰されます。
① 消去するには、再度アイコンをクリック
② 方向を変えるには、要素内の矢印をダブルクリック 矢印外側 矢印内側
任意の矢印をダブルクリックすると、要素原型のその全ての方
向が変更されます。 その結果、ポイント画面の適正幾何から
窪んだスロット
の点偏差の表記が変ります。
突起矩形
突起円
1.3622
-1.3622
矢印が外側、 矢印が内側、
ボス穴の偏差値 窪み穴の偏差値
レ11) ポ異点除ー去 (トOutli内er Reのjectiプon) ロンプト
異点除去は要素幾何タイプに基づき、データ点のフィルターリ
ング(振るい分け)を⾏います。 円要素のデータは点の差分
誤差に対してフィルターが掛けられ、同様に、線要素は線の差
分誤差からのデータに対してフィルターが掛けられます。
異点は、⻑さ、標準偏差、割合から設定除去できます。異点除
去された点は灰色で表⽰されます。
異点除去点
(灰色表示)
14
Page16
https://microvu.jp/
●お問い合わせは ⽇本総代理店
〒124-0012 東京都葛飾区⽴⽯8-43-1
TEL: 03-5698-1154 FAX: 03-5672-3939
Copyright © 2016 - 2019 Eastern Electronics Industries Co., Ltd.